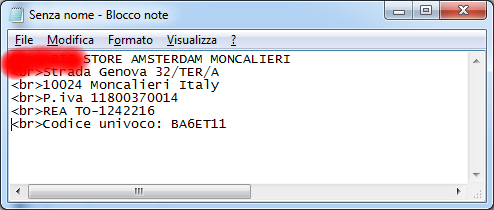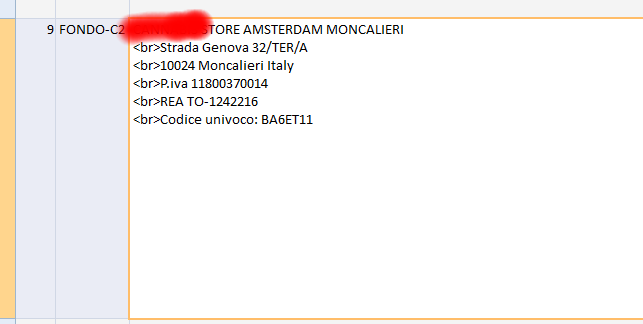SITO VETRINA
Istruzioni per la gestione del
Negozio
1.
Caricamento del Database:
a.
Il Database è un file di tipo Access, che
risiede sul server Aruba, e contiene tutte le informazioni, descrizioni , nomi
immagini, ecc.ecc
b.
E’ molto importante preservare sempre l’ultima copia
funzionante in locale prima di procedere a qualsiasi modifica, in quanto da
esso dipende tutto il sito. Si consiglia di
procedere in questo modo:
·
Aprire ESPLORA
RISORSE
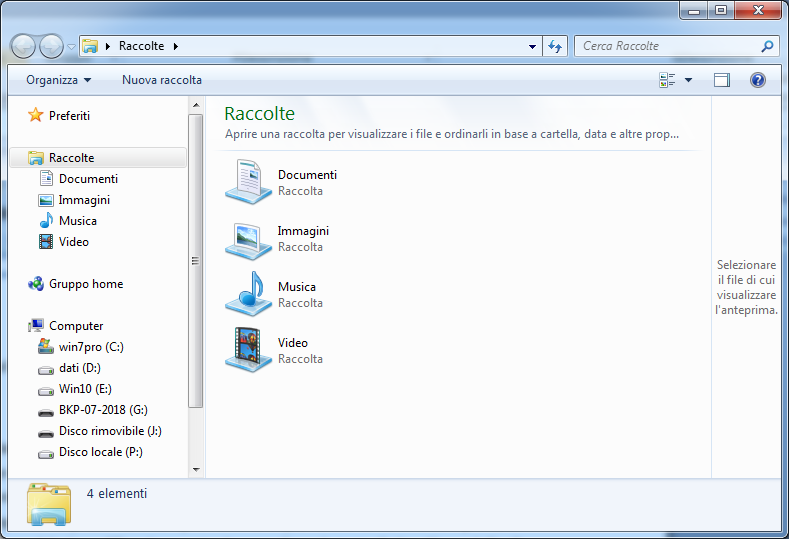
·
Inserire nello spazio indirizzo la stringa
seguente
ftp://111111%40aruba.it:222222@ftp.tuodominiomoncalieri.it
sostituendo 111111 il numero del server e 222222 la password del server

·
Potrebbe uscire questa finestra, inserire la
password
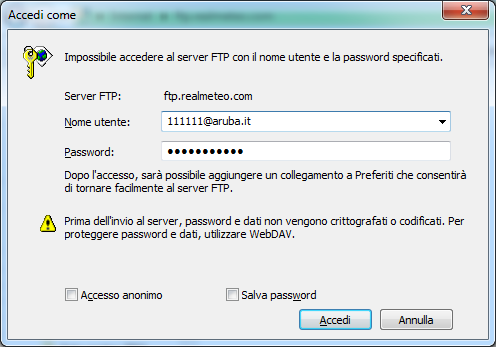
·
Ora siamo collegati al Server, ATTENZIONE A NON CANCELLARE NESSUN FILE
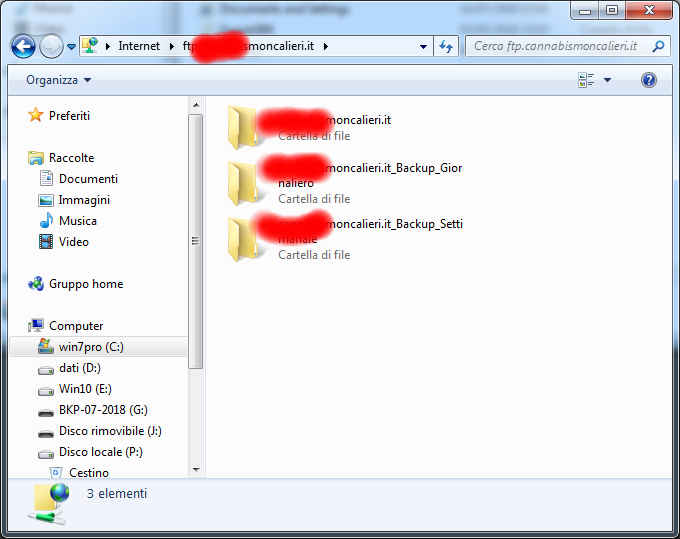
·
Aprire la cartella principale e non il backup, e
poi aprire la cartella mdb-database
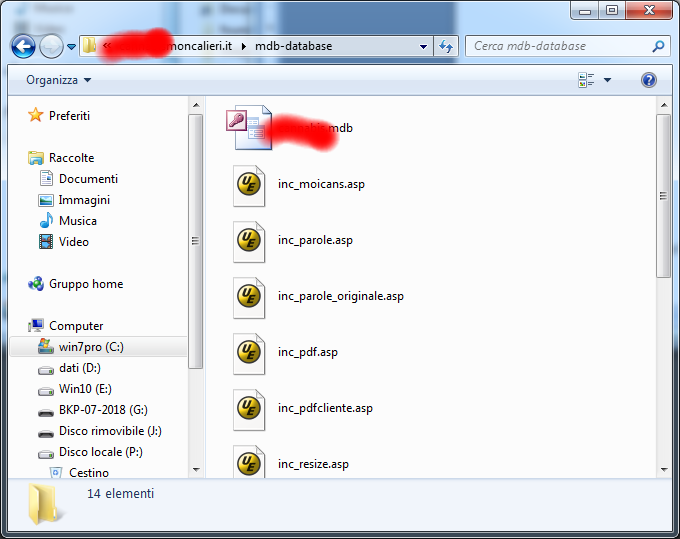
·
Copiare il file tuodominio.mdb e incollarlo sul desktop, o in un’altra
cartella del computer.
·
Fare IMMEDIATAMENTE
UNA COPIA del file appena caricato, salvandola in una cartella con il nome
modificato, che contenga la data odierna (tuodominio.mdb si salva con tuodominio-01novembre2019.mdb .
Questa e’ la copia di sicurezza da mai sovrascrivere, che ci permette di
tornare indietro se facciamo qualche disastro inavvertitamente.
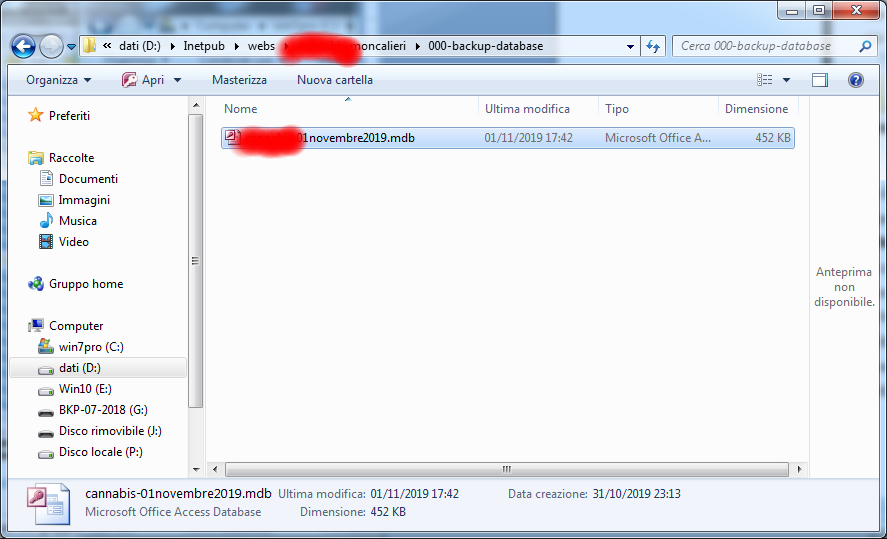
·
Ritornare sul desktop e aprire il file tuodominio.mdb con doppio click
(si apre automaticamente ACCESS)
·
Nel Database
ci sono diverse tabelle. Quelle che ci
interessano sono
1.
SCategorie
2.
Prodotti
3.
pagine
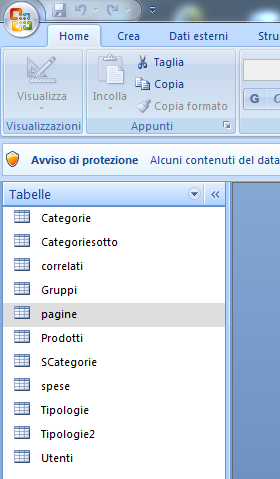
2.
Categorie Prodotti:
a.
Le categorie sono nella tabella SCategorie
b.
Doppio click sul nome tabella e si apre la
tabella.
c.
Ogni linea è una Categoria, o meglio SCategoria
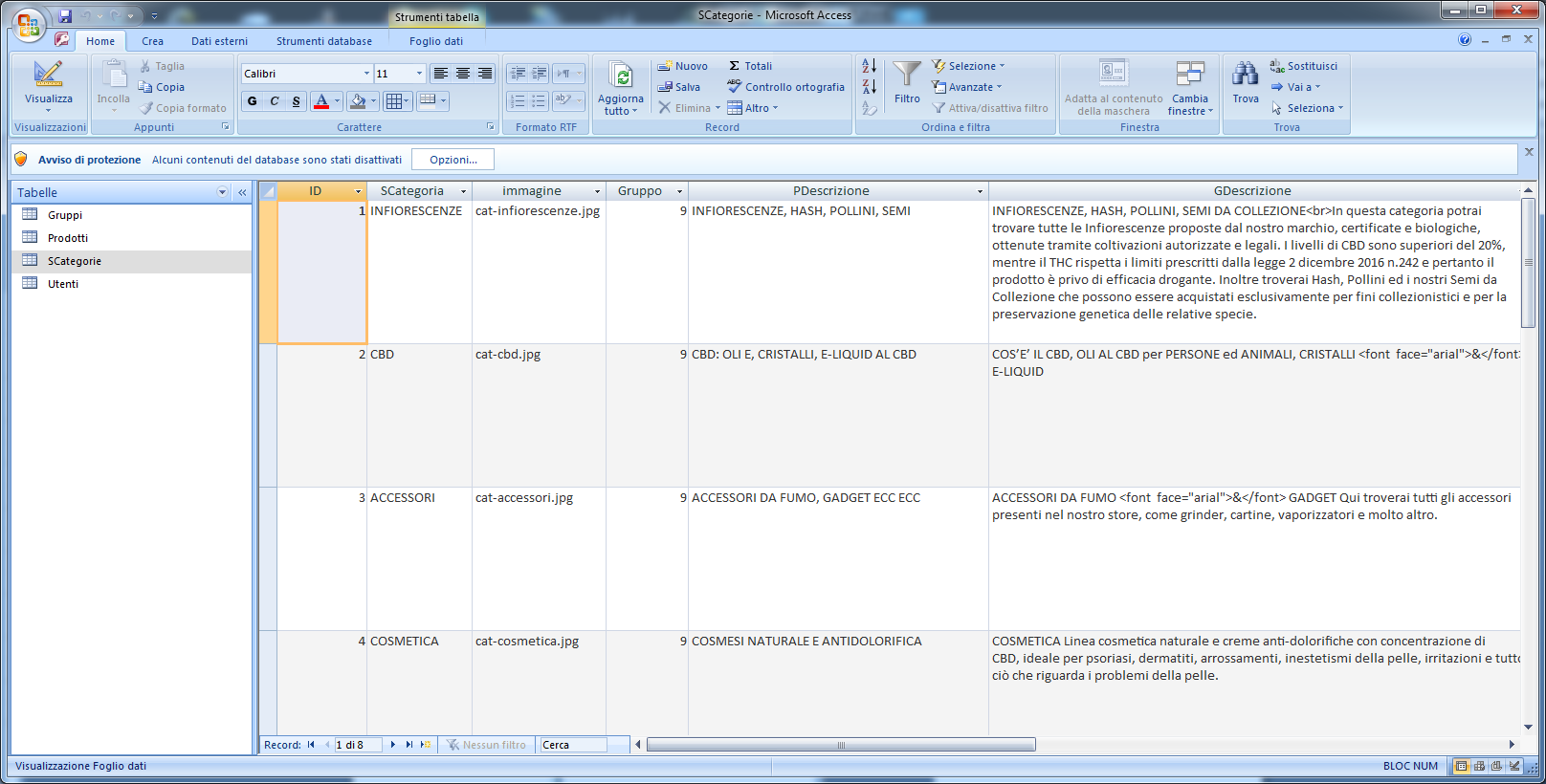
d.
La colonna ID
è un numero che assegna i prodotti in quella categoria (come vedremo dopo)
SCategorie
ID
1
2
3
4
5
6
7
8
e.
La colonna SCategoria
è il nome che appare in testa alla categoria (ad esempio INFIORESCENZE, CBD,
ACCESSORI ecc ecc
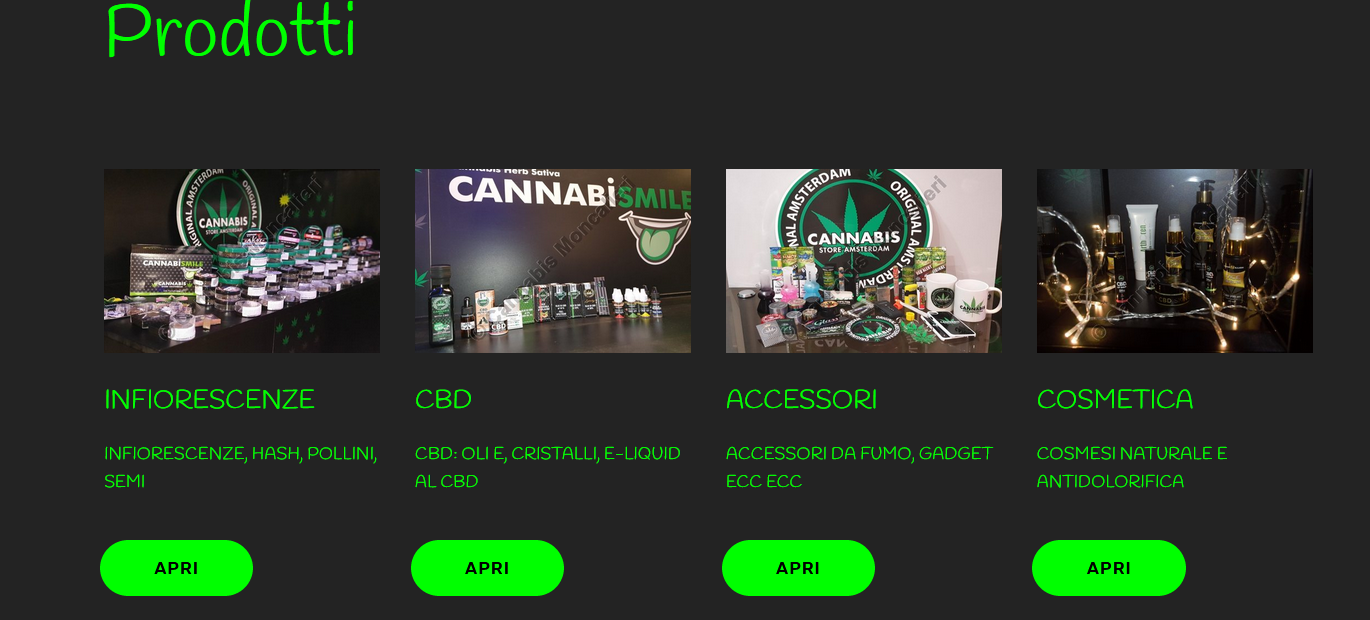
SCategorie
ID
SCategoria
1
INFIORESCENZE
2
CBD
3
ACCESSORI
4
COSMETICA
5
TISANE
6
ALIMENTI
7
ABBIGLIAMENTO
8
TESTIMONIANZE
f.
La colonna immagine
contiene il nome del file immagine
SCategorie
ID
SCategoria
immagine
1
INFIORESCENZE
cat-infiorescenze.jpg
2
CBD
cat-cbd.jpg
3
ACCESSORI
cat-accessori.jpg
4
COSMETICA
cat-cosmetica.jpg
5
TISANE
cat-tisane.jpg
6
ALIMENTI
cat-alimenti.jpg
7
ABBIGLIAMENTO
cat-abbigliamento.jpg
8
TESTIMONIANZE
cat-testimonianze.jpg
a.
La colonna Gruppo
va lasciata con il numero 9, e serve solo in caso il database memorizzi dati
per diversi negozi (non è il nostro caso)
b.
La colonna PDescrizione
è la descrizione breve che appare sotto al nome della Categoria
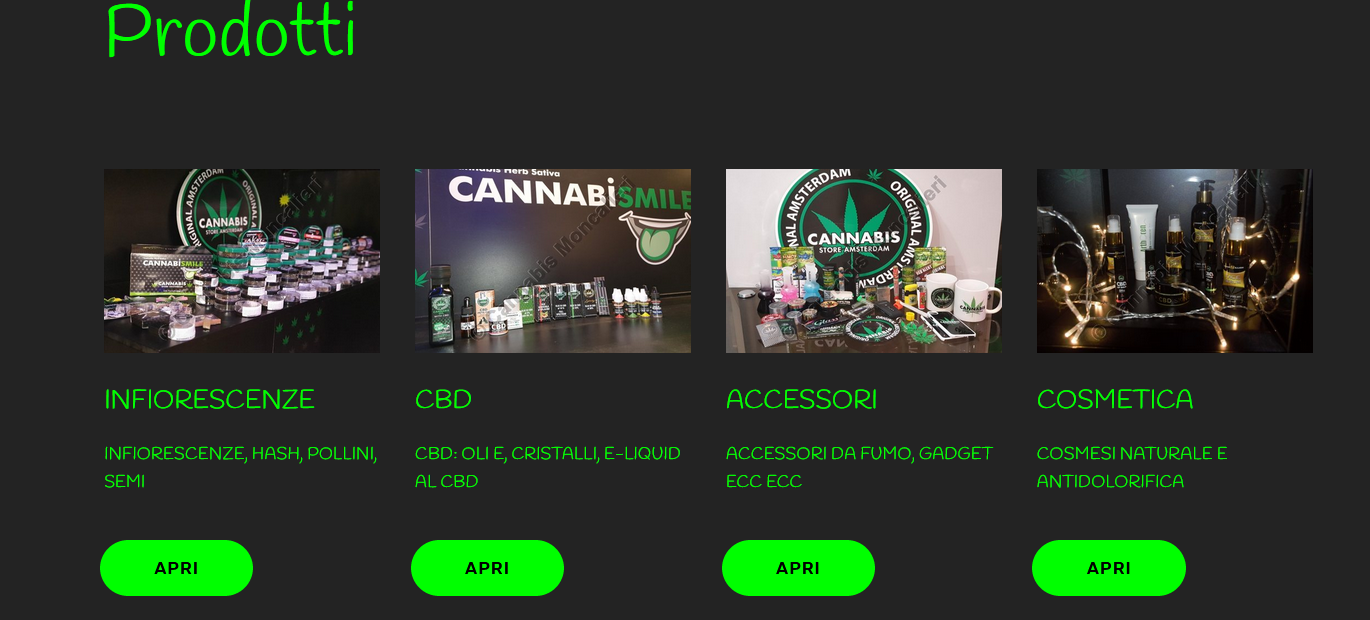
SCategorie
ID
SCategoria
immagine
Gruppo
PDescrizione
1
INFIORESCENZE
cat-infiorescenze.jpg
9
INFIORESCENZE, HASH, POLLINI, SEMI
2
CBD
cat-cbd.jpg
9
CBD: OLI E, CRISTALLI, E-LIQUID AL CBD
3
ACCESSORI
cat-accessori.jpg
9
ACCESSORI DA FUMO, GADGET ECC ECC
4
COSMETICA
cat-cosmetica.jpg
9
COSMESI NATURALE E ANTIDOLORIFICA
5
TISANE
cat-tisane.jpg
9
TISANE RILASSANTI ED ENERGETICHE
6
ALIMENTI
cat-alimenti.jpg
9
ALIMENTI E BEVANDE CON CBD
AROMATIZZATE tuodominio
7
ABBIGLIAMENTO
cat-abbigliamento.jpg
9
ABBIGLIAMENTO, BORSE ED ALTRO
8
TESTIMONIANZE
cat-testimonianze.jpg
9
TESTIMONIANZE E FEEDBACK DA CLIENTI
c.
La colonna GDescrizione
è la descrizione lunga cHe appare quando apriamo una categoria cliccandoci
sopra.

SCategorie
GDescrizione
INFIORESCENZE, HASH, POLLINI, SEMI DA
COLLEZIONE
In questa categoria potrai trovare tutte le Infiorescenze proposte dal
nostro marchio, certificate e biologiche, ottenute tramite coltivazioni
autorizzate e legali. I livelli di CBD sono superiori del 20%, mentre il
THC rispetta i limiti prescritti dalla legge 2 dicembre 2016 n.242 e
pertanto il prodotto è privo di efficacia drogante. Inoltre troverai Hash,
Pollini ed i nostri Semi da Collezione che possono essere acquistati
esclusivamente per fini collezionistici e per la preservazione genetica
delle relative specie.
NOTA BENE: QUANDO SI INCOLLA UNA DESCRIZIONE COMPOSTA DA MICROSOFT WORD, APPAIONO SEMPRE COSE
STRANE, CONVIENE PRIMA INCOLLARE IN NOTEPAD
E POI CORREGGERE, SISTEMARE E RICOPIARE E INCOLLARE SUL DATABASE.
Per andare a capo usare la stringa
<BR> , esempio:
Felpe<br>giubbotti<br>cappelli

3.
Descrizione Prodotti:
a.
Aprendo la tabella Prodotti si accede alla descrizione degli stessi. Ogni linea è un
prodotto
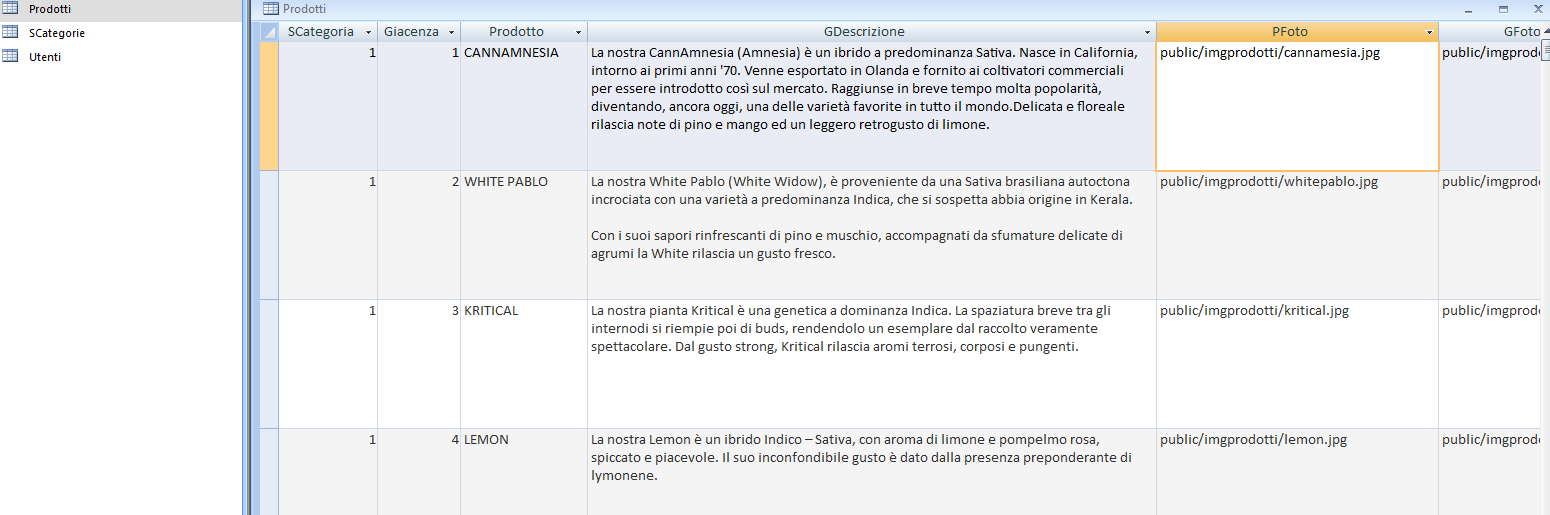
b.
La colonna SCategoria
assegna quel prodotto ad una Scategoria, secondo il numero di ID della tabella
precedente . Ad esempio CANNAMESIA ha nella colonna SCategoria il numero 1 e la
assegna alle INFIORESCENZE
SCategorie
ID
SCategoria
1
INFIORESCENZE
2
CBD
3
ACCESSORI
4
COSMETICA
5
TISANE
6
ALIMENTI
7
ABBIGLIAMENTO
8
TESTIMONIANZE
a.
Analizziamo la linea di questo prodotto: la
colonna SCategoria assegna il
prodotto ad una SCategoria scelta.
Prodotti
SCategoria
Giacenza
Prodotto
1
1
CANNAMNESIA
1
2
WHITE PABLO
1
3
KRITICAL
1
4
LEMON
1
5
STRAWBERRY
1
6
CHEESE
1
7
AMERICAN DREAM
1
8
JACK HERER
1
9
AK 47
1
10
GORILLA GLUE
1
11
ORANGE BUD
1
12
PURPLE HAZE
1
13
QUEEN
1
14
MOON ROCK (52,2% CBD)
1
15
HASH 9% CBD
1
16
HASH 19% CBD
1
17
POLLINI
1
18
CANNAMNESIA (semi)
2
1
OLIO DI CBD
2
2
CAPSULE DI CBD
2
3
OLIO PURO DI CANAPA ALIMENTARE CON CBD
2
4
OLIO DI SALMONE (per animali)
2
5
CRISTALLI PURISSIMI DI CBD 99%
d.
Access ci aiuta, permettendoci di
a.
visualizzare una categoria alla volta, facendo
click sulla freccetta a destra della scritta SCategoria
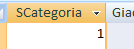
b.
selezionare solo il numero della SCategoria che vogliamo
visualizzare, facilitandoci la vita
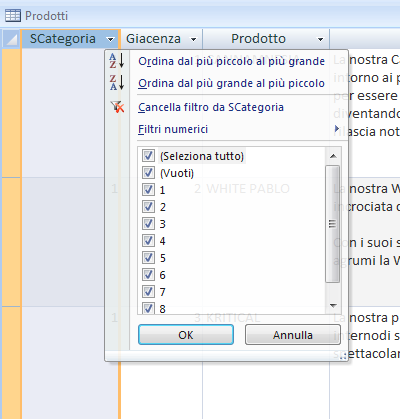
esempio: spuntiamo solo il numero 2
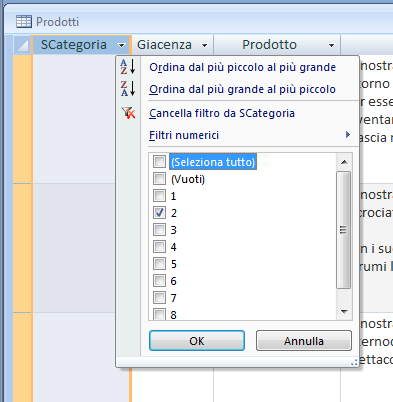
c.
ora vediamo solo i prodotti nella categoria n. 2
(possiamo sempre tornare indietro)
Prodotti
SCategoria
Giacenza
Prodotto
2
1
OLIO DI CBD
2
2
CAPSULE DI CBD
2
3
OLIO PURO DI CANAPA ALIMENTARE CON CBD
2
4
OLIO DI SALMONE (per animali)
2
5
CRISTALLI PURISSIMI DI CBD 99%
2
6
E-LIQUID
2
7
VAPO JOINT AMNESIA
e.
Il campo Giacenza
era destinato ai negozi online, ma è stato usato come indicatore di priorità. Il numero decide quale viene
visualizzato prima a partire dal più basso. Se si salta un numero non importa,
funziona lo stesso (esempio 1, 2, 3, 6, 7)

f.
La colonna Prodotto
contiene il nome visualizzato in grande
Prodotti
Prodotto
OLIO DI CBD
CAPSULE DI CBD
OLIO PURO DI CANAPA ALIMENTARE CON CBD
OLIO DI SALMONE (per animali)
CRISTALLI PURISSIMI DI CBD 99%
E-LIQUID
VAPO JOINT AMNESIA
g.
La colonna GDescrizione
contiene la descrizione lunga
Prodotti
Prodotto
GDescrizione
OLIO DI CBD
Ecco la gamma degli oli con estratto
di CBD al 5,10,20, 30 e 40%L’olio di CBD al 5% è anche indicato per gli animali.A
differenza di molti oli che si trovano in commercio, l’olio
CAPSULE DI CBD
Oltre all’olio, potrete trovare anche
le capsule. Formulate con 50 mg di CBD per capsula. Una capsula è
paragonata
OLIO PURO DI CANAPA ALIMENTARE CON CBD
100 ml di olio puro di canapa, ricco
di omega-3 ed omega-6, con il 10% di CBD Aiuta l’aumento di difese
immunitarie,Stimola le proteine ed i geni che svolgono un
OLIO DI SALMONE (per animali)
L'olio di salmone è estratto dal
salmone e viene utilizzato in genere come un comune integratore alimentare
in quanto è per natura molto ricco di Omega-3. Contiene alti livelli di
acidi grassi Omega-3 EPA (acido eicosapentaenoico) e DHA (acido
docosaesaenoico), degli acidi grassi essenziali (EFA), che se aggiunti come
CRISTALLI PURISSIMI DI CBD 99%
Il CBD assunto sotto forma di
cristalli è una maniera molto efficace per apprezzarne le proprietà. In
questo
E-LIQUID
I nostri e-liquid sono molto
concentrati, in quanto contengono il 10% di CBD di cristallo. Li potrete
trovare i
VAPO JOINT AMNESIA
La vapo joint non è nient’altro che
una sigaretta elettronica usa e getta con all’incirca 600 tiri, contenente
h.
La colonna PFoto
contiene il nome dell’immagine prodotto, che deve essere accompagnato anche
dalla cartella, in modo da avere la possibilità di creare sottocartelle a
piacere. Ora sono tutte sotto public/imgprodotti/ ma si possono spostare a
piacere
Prodotti
PFoto
public/imgprodotti/oliodicbd.jpg
public/imgprodotti/capsuledicbd.jpg
public/imgprodotti/oliopurodicanapa.jpg
public/imgprodotti/oliodisalmone.jpg
public/imgprodotti/cristalli.jpg
public/imgprodotti/eliquid.jpg
public/imgprodotti/vapojointamnesia.jpg
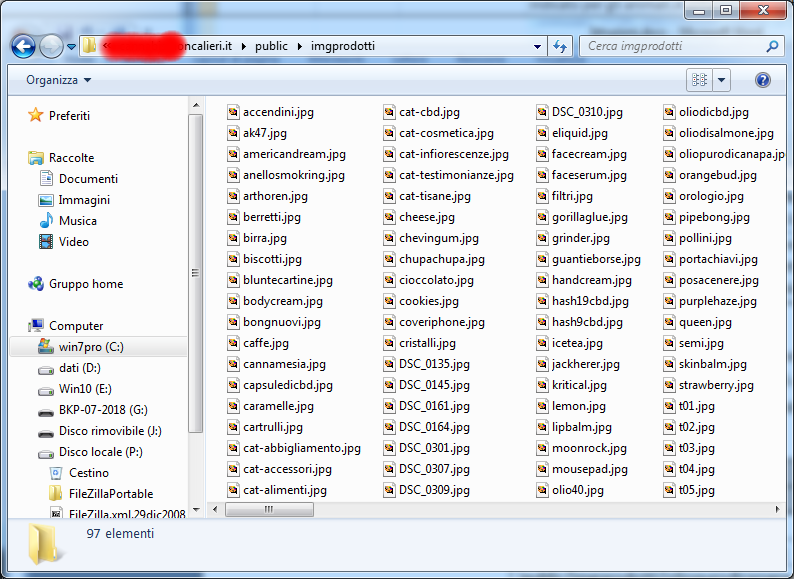
4.
Immagini Prodotti:
a.
Le immagini per prodotti e categorie devono
essere 1280 x 853 pixel (o comunque tutte uguali). Quelle originali fatte dal
fotografo sono di solito 6000 x 4000 pixel, e sono troppo grosse anche come
tempo di caricamento.
b.
Sono facilmente ridimensionabili quando sono
ancora sul nostro disco, selezionandole e poi con tasto destro “Ridimensiona
Immagini” (NOTA BENE : serve aver installato Image Resize di Microsoft presente
in ftp://ftp.tuodominiomoncalieri.it/tuodominiomoncalieri.it/public/Image%20Resize%20Microsoft/)
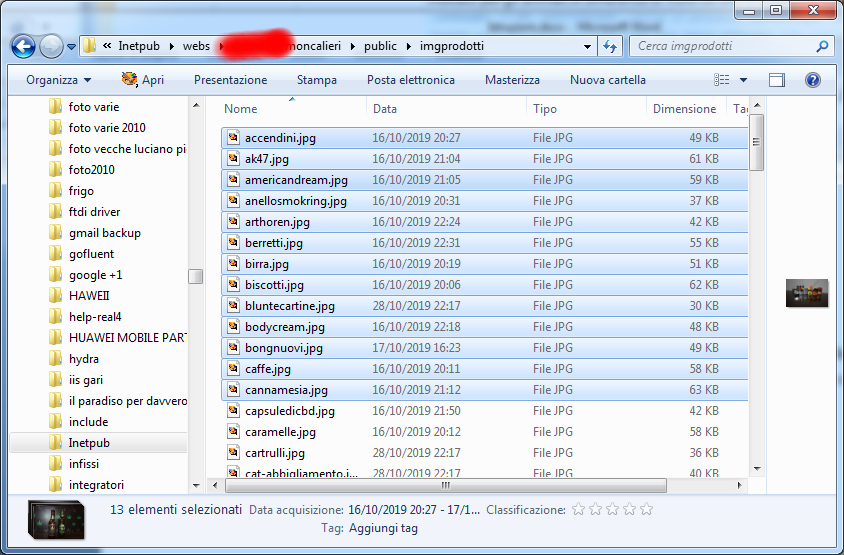
c.
Altri campi: ci sono altre colonne in questa
tabella ma non devono essere alterate
d.
Nomi file:
Usare nomi file mnemonici che dicano al
volo di che foto di tratta esempio:
1.
cannamesia.jpg
2.
whitepablo.jpg
3.
kritical.jpg
4.
lemon.jpg
5.
cat-infiorescenze.jpg
6.
cat-cbd.jpg
·
non usare nomi contenenti spazi, barre / \ | , segni matematici + / * , segni vari come “ £$%&/)(°çò@ , punti
virgole, lettere accentate
·
si possono usare nomi file contenenti il
trattino basso _ e segno meno -
·
salvare le immagini in formato .JPG, o PNG (quelle
delle macchine fotografiche)
5.
Pagine fisse: nella tabella
Pagine ci sono i contenuti delle
pagine particolari, ad esempio la home, la CBD, la Privacy e il fondo pagina. NON SPOSTARE LE POSIZIONI PER NESSUN MOTIVO
DAL RELATIVO NUMERO DI “id”
pagine
id
Pulsanti
1
Privacy
2
libero
3
cbd-2
4
cbd-3
5
libero
6
home-1
7
home-2
8
FONDO-C1
9
FONDO-C2
10
FONDO-C3
6.
a.
Il contenuto si modifica agendo nella colonna Contenuto
pagine
id
Pulsanti
Contenuto
10
FONDO-C3
Email: info@tuodominiomoncalieri.it
Telefono: (+39) 331.491.55.25
ORARI NEGOZIO: Lunedí 15:00 - 19:30
Martedí/Sabato 10:00 - 12:30 / 15:00 - 19:30
7. NOTE DI FORMATTAZIONE DEI TESTI
a.
Per formattare il contenuto del database, usare
sempre NOTEPAD ed usare questi TOKEN.
·
Per scrivere in neretto, racchiudere le parole
tra <strong> e </strong>
ad esempio <strong> COSA SONO I
TERPENI? </strong>
·
Per andare a capo inserire il simbolo <br>
·
Per scrivere la & commerciale per via del font, usare <font
face="arial">&</font>
b.
Comporre il testo su Notepad e poi fare copia incolla su Access nella casella desiderata.
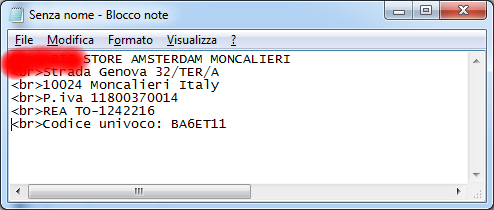
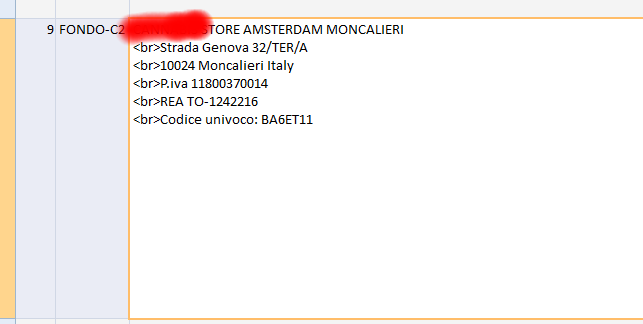
Istruzioni per la gestione del
Negozio
1.
Caricamento del Database:
a. Il Database è un file di tipo Access, che risiede sul server Aruba, e contiene tutte le informazioni, descrizioni , nomi immagini, ecc.ecc
b. E’ molto importante preservare sempre l’ultima copia funzionante in locale prima di procedere a qualsiasi modifica, in quanto da esso dipende tutto il sito. Si consiglia di procedere in questo modo:
·
Aprire ESPLORA
RISORSE
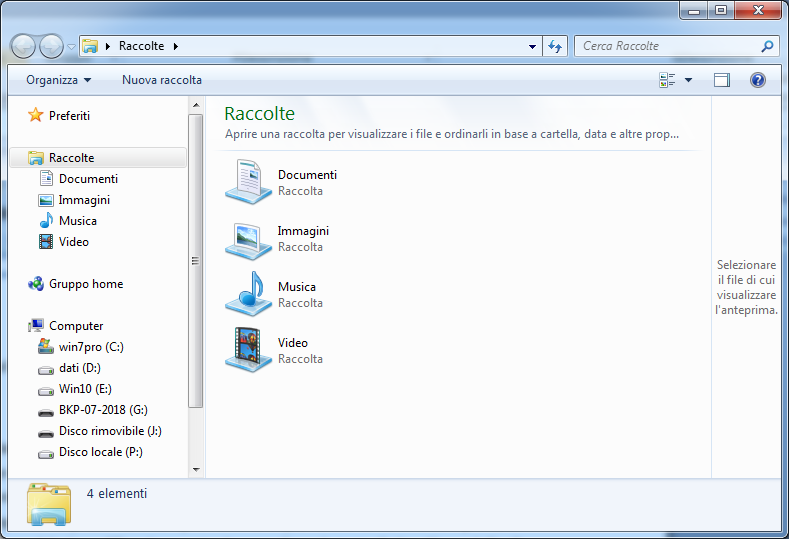
·
Inserire nello spazio indirizzo la stringa
seguente
ftp://111111%40aruba.it:222222@ftp.tuodominiomoncalieri.it
sostituendo 111111 il numero del server e 222222 la password del server
·
Potrebbe uscire questa finestra, inserire la
password
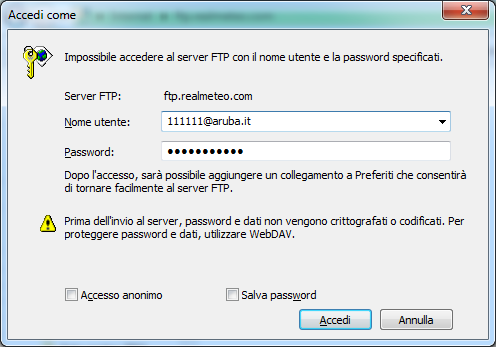
·
Ora siamo collegati al Server, ATTENZIONE A NON CANCELLARE NESSUN FILE
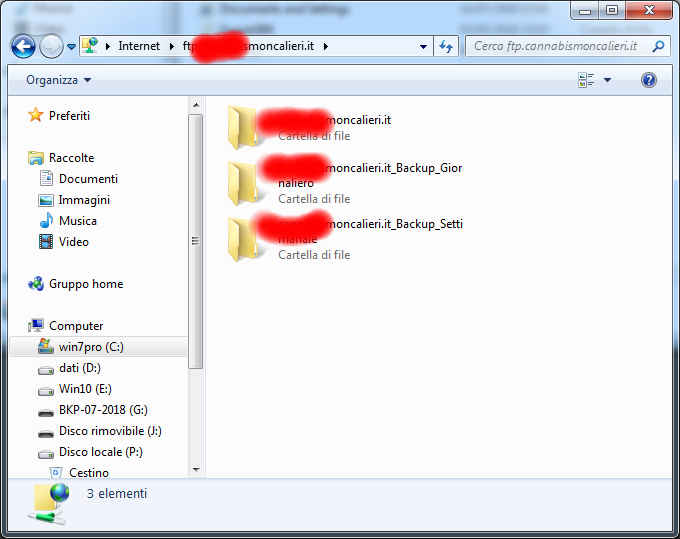
·
Aprire la cartella principale e non il backup, e
poi aprire la cartella mdb-database
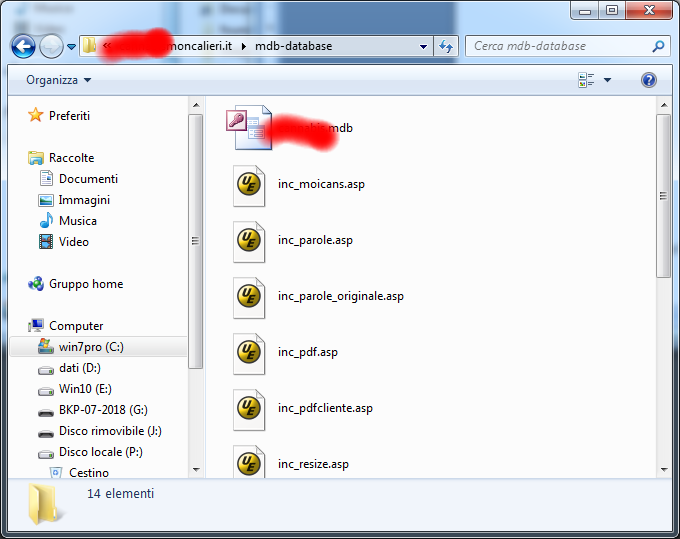
· Copiare il file tuodominio.mdb e incollarlo sul desktop, o in un’altra cartella del computer.
·
Fare IMMEDIATAMENTE
UNA COPIA del file appena caricato, salvandola in una cartella con il nome
modificato, che contenga la data odierna (tuodominio.mdb si salva con tuodominio-01novembre2019.mdb .
Questa e’ la copia di sicurezza da mai sovrascrivere, che ci permette di
tornare indietro se facciamo qualche disastro inavvertitamente.
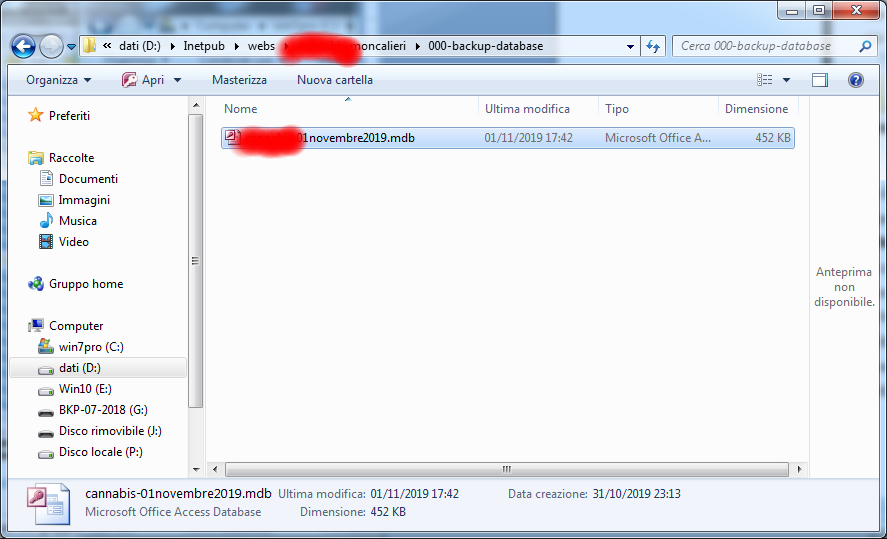
· Ritornare sul desktop e aprire il file tuodominio.mdb con doppio click (si apre automaticamente ACCESS)
· Nel Database ci sono diverse tabelle. Quelle che ci interessano sono
1. SCategorie
2. Prodotti
3.
pagine
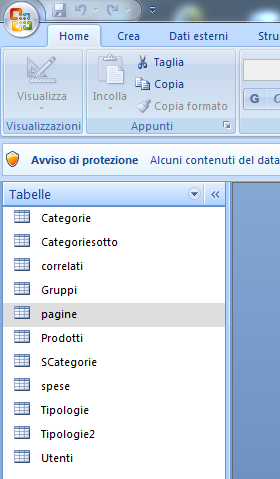
2.
Categorie Prodotti:
a. Le categorie sono nella tabella SCategorie
b. Doppio click sul nome tabella e si apre la tabella.
c.
Ogni linea è una Categoria, o meglio SCategoria
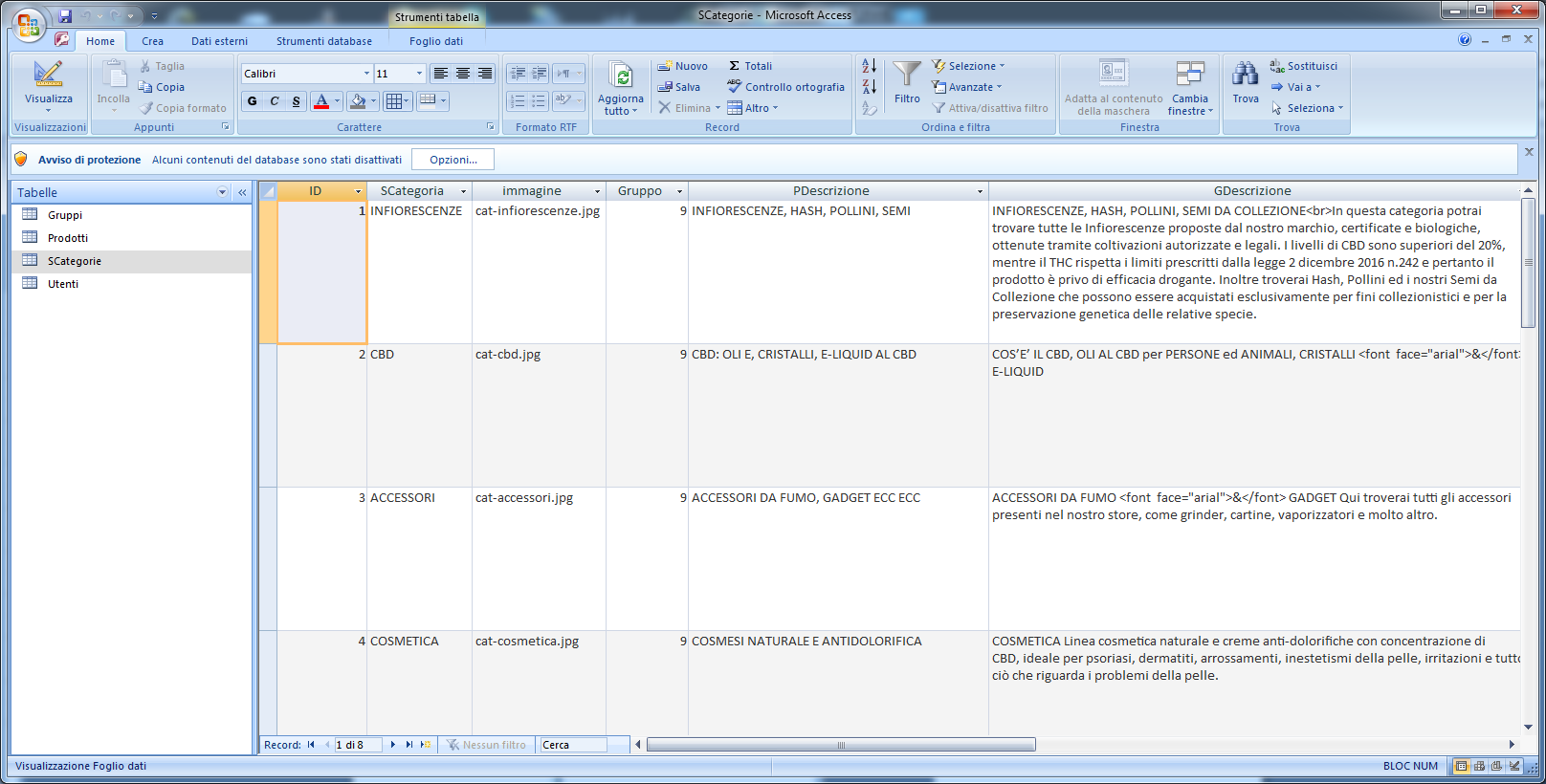
d. La colonna ID è un numero che assegna i prodotti in quella categoria (come vedremo dopo)
|
e.
La colonna SCategoria
è il nome che appare in testa alla categoria (ad esempio INFIORESCENZE, CBD,
ACCESSORI ecc ecc
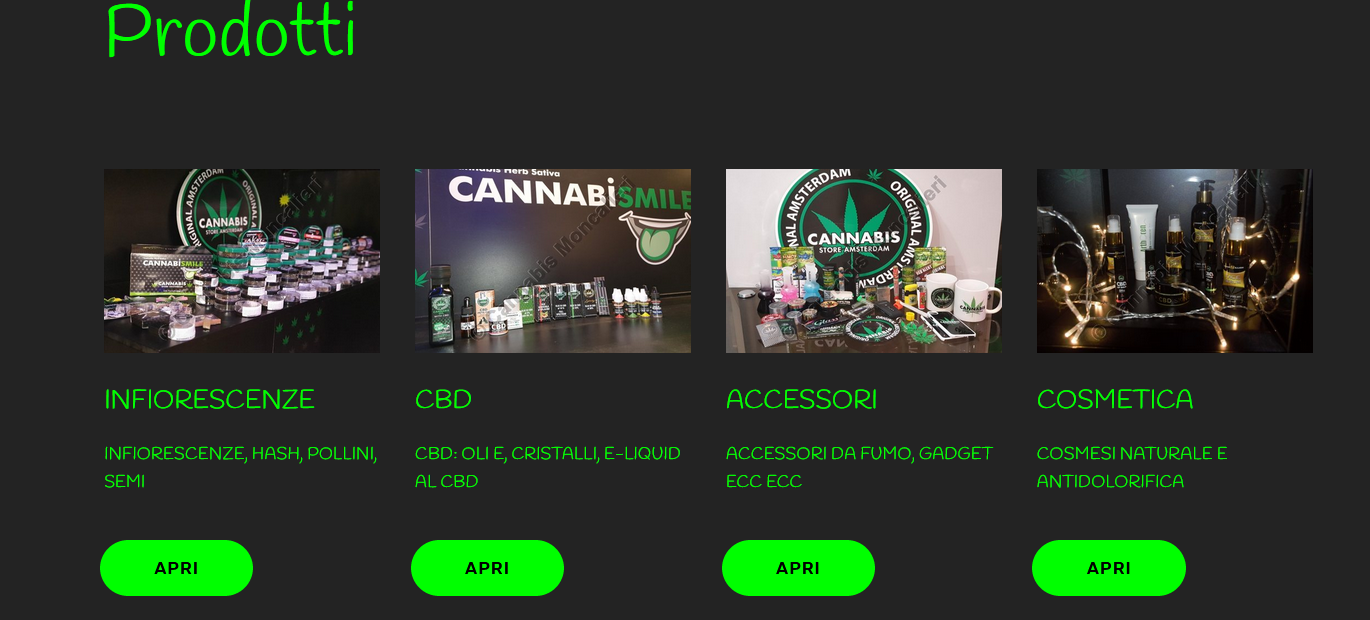
|
||||||||||||||||||||
f. La colonna immagine contiene il nome del file immagine
|
||||||||||||||||||||||||||||||
a.
La colonna Gruppo
va lasciata con il numero 9, e serve solo in caso il database memorizzi dati
per diversi negozi (non è il nostro caso)
b.
La colonna PDescrizione
è la descrizione breve che appare sotto al nome della Categoria
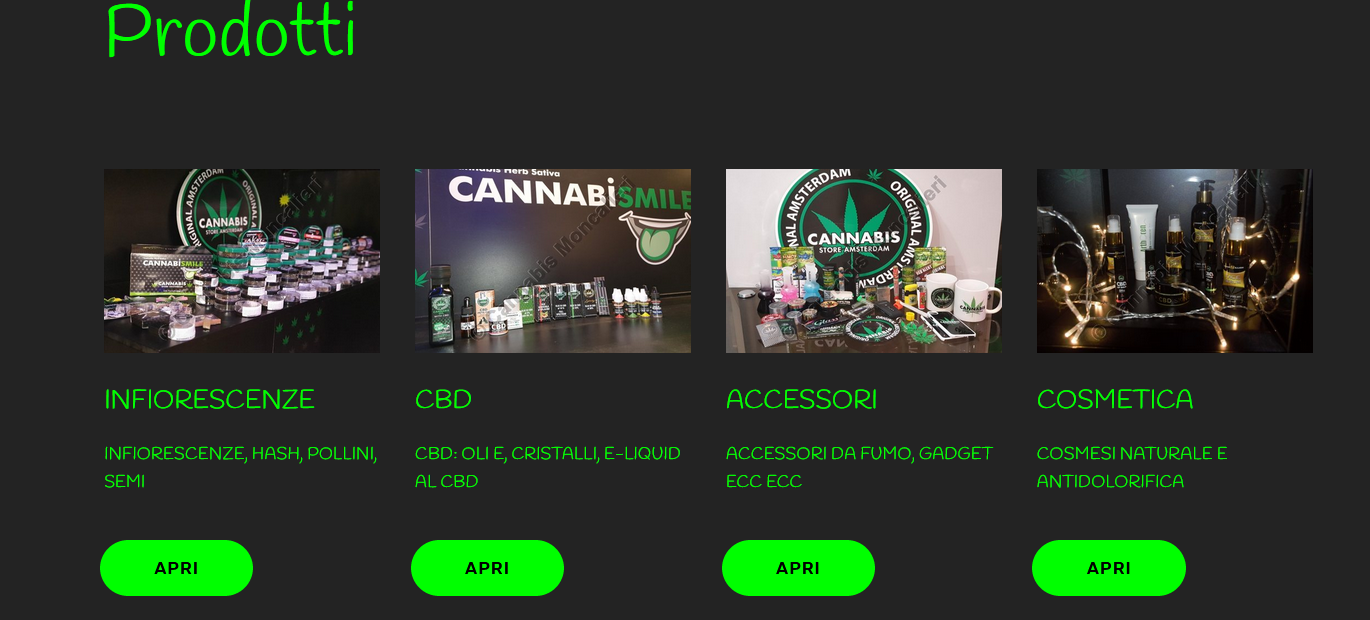
|
||||||||||||||||||||||||||||||||||||||||||||||||||
c.
La colonna GDescrizione
è la descrizione lunga cHe appare quando apriamo una categoria cliccandoci
sopra.

|
NOTA BENE: QUANDO SI INCOLLA UNA DESCRIZIONE COMPOSTA DA MICROSOFT WORD, APPAIONO SEMPRE COSE STRANE, CONVIENE PRIMA INCOLLARE IN NOTEPAD E POI CORREGGERE, SISTEMARE E RICOPIARE E INCOLLARE SUL DATABASE.
Per andare a capo usare la stringa <BR> , esempio: Felpe<br>giubbotti<br>cappelli

3.
Descrizione Prodotti:
a.
Aprendo la tabella Prodotti si accede alla descrizione degli stessi. Ogni linea è un
prodotto
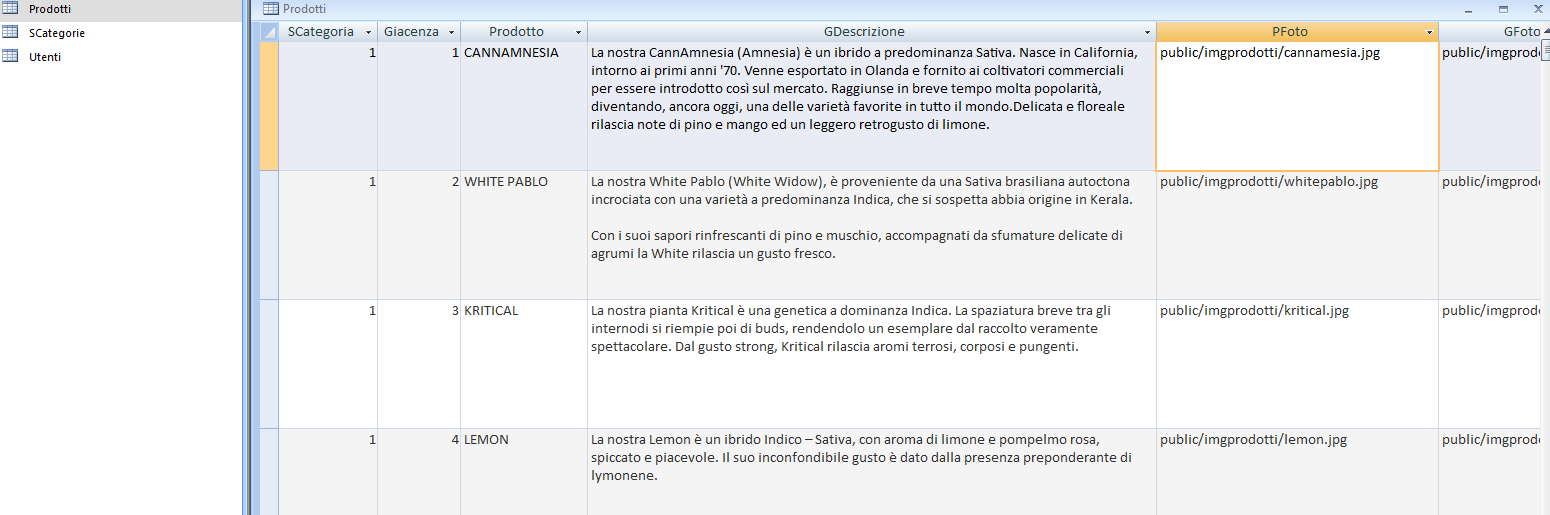
b. La colonna SCategoria assegna quel prodotto ad una Scategoria, secondo il numero di ID della tabella precedente . Ad esempio CANNAMESIA ha nella colonna SCategoria il numero 1 e la assegna alle INFIORESCENZE
|
||||||||||||||||||||
a. Analizziamo la linea di questo prodotto: la colonna SCategoria assegna il prodotto ad una SCategoria scelta.
|
|||||||||||||||||||||||||||||||||||||||||||||||||||||||||||||||||||||||||||
d. Access ci aiuta, permettendoci di
a.
visualizzare una categoria alla volta, facendo
click sulla freccetta a destra della scritta SCategoria
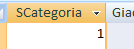
b.
selezionare solo il numero della SCategoria che vogliamo
visualizzare, facilitandoci la vita
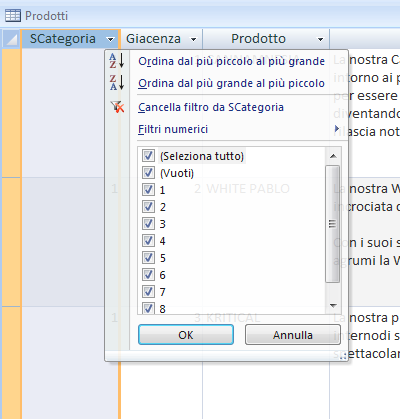
esempio: spuntiamo solo il numero 2
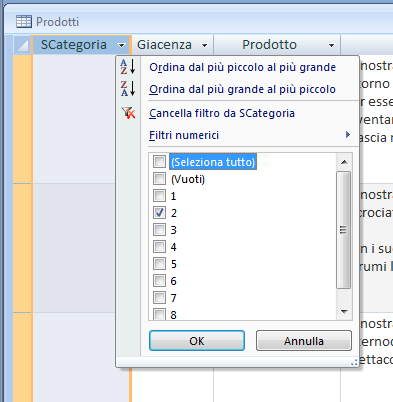
c. ora vediamo solo i prodotti nella categoria n. 2 (possiamo sempre tornare indietro)
|
|||||||||||||||||||||||||||
e.
Il campo Giacenza
era destinato ai negozi online, ma è stato usato come indicatore di priorità. Il numero decide quale viene
visualizzato prima a partire dal più basso. Se si salta un numero non importa,
funziona lo stesso (esempio 1, 2, 3, 6, 7)

f. La colonna Prodotto contiene il nome visualizzato in grande
|
g. La colonna GDescrizione contiene la descrizione lunga
|
||||||||||||||||||
h. La colonna PFoto contiene il nome dell’immagine prodotto, che deve essere accompagnato anche dalla cartella, in modo da avere la possibilità di creare sottocartelle a piacere. Ora sono tutte sotto public/imgprodotti/ ma si possono spostare a piacere
|
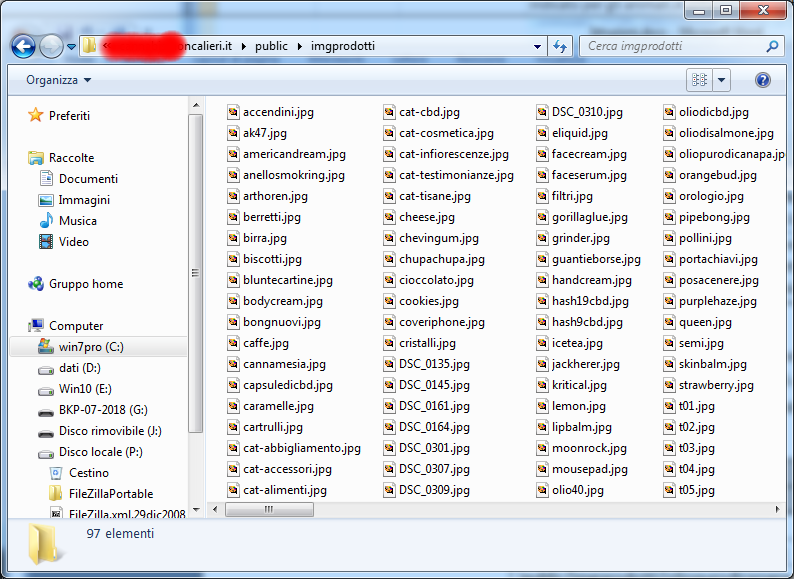
4. Immagini Prodotti:
a. Le immagini per prodotti e categorie devono essere 1280 x 853 pixel (o comunque tutte uguali). Quelle originali fatte dal fotografo sono di solito 6000 x 4000 pixel, e sono troppo grosse anche come tempo di caricamento.
b.
Sono facilmente ridimensionabili quando sono
ancora sul nostro disco, selezionandole e poi con tasto destro “Ridimensiona
Immagini” (NOTA BENE : serve aver installato Image Resize di Microsoft presente
in ftp://ftp.tuodominiomoncalieri.it/tuodominiomoncalieri.it/public/Image%20Resize%20Microsoft/)
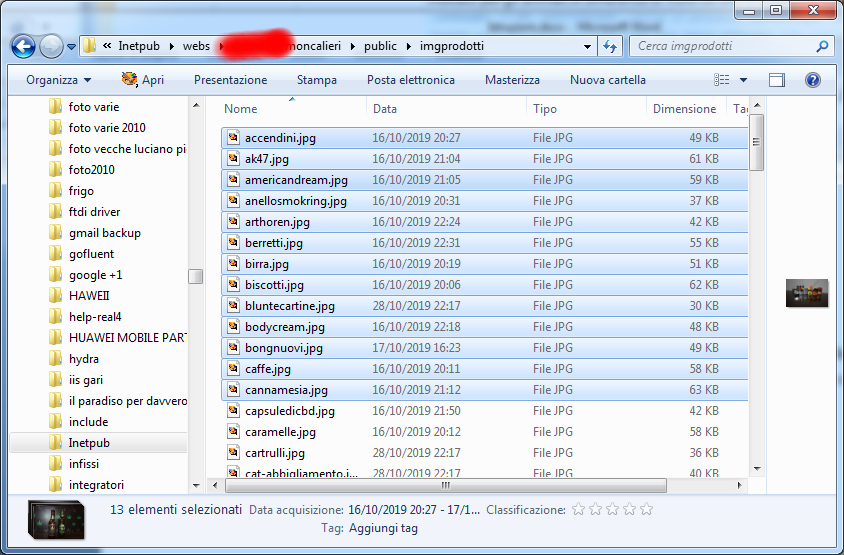
c. Altri campi: ci sono altre colonne in questa tabella ma non devono essere alterate
d. Nomi file: Usare nomi file mnemonici che dicano al volo di che foto di tratta esempio:
1. cannamesia.jpg
2. whitepablo.jpg
3. kritical.jpg
4. lemon.jpg
5. cat-infiorescenze.jpg
6. cat-cbd.jpg
· non usare nomi contenenti spazi, barre / \ | , segni matematici + / * , segni vari come “ £$%&/)(°çò@ , punti virgole, lettere accentate
· si possono usare nomi file contenenti il trattino basso _ e segno meno -
· salvare le immagini in formato .JPG, o PNG (quelle delle macchine fotografiche)
5.
Pagine fisse: nella tabella
Pagine ci sono i contenuti delle
pagine particolari, ad esempio la home, la CBD, la Privacy e il fondo pagina. NON SPOSTARE LE POSIZIONI PER NESSUN MOTIVO
DAL RELATIVO NUMERO DI “id”
6.
|
||||||||||||||||||||||||
a. Il contenuto si modifica agendo nella colonna Contenuto
|
|||||||||
7. NOTE DI FORMATTAZIONE DEI TESTI
a. Per formattare il contenuto del database, usare sempre NOTEPAD ed usare questi TOKEN.
· Per scrivere in neretto, racchiudere le parole tra <strong> e </strong> ad esempio <strong> COSA SONO I TERPENI? </strong>
·
Per andare a capo inserire il simbolo <br>
· Per scrivere la & commerciale per via del font, usare <font face="arial">&</font>
b.
Comporre il testo su Notepad e poi fare copia incolla su Access nella casella desiderata.